Nest Protect is a Wi-Fi-enabled smoke and carbon monoxide detector by Nest Labs. It’s the first smart alarm that can tell you when there’s an emergency, even if you’re not home. In addition to being able to silence false alarms from your phone or tablet, it has sensors that provide early warning of impending danger so you can take action.
Google Home is a voice-controlled assistant that does many things, but one of its primary functions is to control your Nest devices. You can use it to check the status of your Nest Protects, change their settings, and even test them. This blog post will show you how to add your Nest Protects to Google Home.
What Is a Nest Protect?
Nest Protect is a smoke alarm and carbon monoxide detector that learns your home’s unique chemical fingerprint. It was designed to be so easy to install you can do it yourself in under five minutes. The Nest Protect will then monitor the air quality inside your home 24/7, alerting you of anything out of the ordinary. You can also silence a false alarm with your voice; no need to fumble for a key. Nest Protect is the first smoke alarm to tell you what’s wrong and where it is. If there’s a problem,
Nest Protect will speak up to tell you what type of danger it is—smoke, carbon monoxide, or fire. And it will tell you the location of the problem, whether it’s in the living room or the basement. Nest Protect also gives you peace of mind by checking itself over 400 times a day and letting you know if there’s something wrong. If Nest Protect needs a new battery, it will let you know, even if you’re not home. So you never have to worry about your smoke alarm or carbon monoxide detector again.
Nest Protect is the most innovative and versatile smoke alarm on the market. It features a sleek, new design that can be mounted on the ceiling or wall. It also has a built-in hush button to silence false alarms, and a nightlight can be turned on manually or set to come on automatically when it gets dark. Nest Protect is the perfect addition to your home safety arsenal.
What Are the Features of the Nest Protect that I Should Know About?
The Nest Protect has several other features that you should know about. These include:
- The Nest Protect can test the smoke detectors in your home. Open the Nest app and go to the Home screen to do this. Tap on the “Test” button next to the name of the smoke detector you want to test. The smoke detector will test for about 10 seconds.
- The Nest Protect has a built-in photoelectric sensor to detect smoke and CO.
- The Nest Protect can be used to silence other alarms. Open the Nest app and go to the Home screen to do this. Tap on the alarm you want to silence and select “Pause.” The alarm will be paused for 8 hours. You can also select “Quiet.” The alarm will be silenced for 2 hours.
- The Nest Protect has a built-in microphone that can listen to the alarm. To do this, open the Nest app and go to the Menu. Select “Nest Protect.” Tap on “Alarm Listen.” The alarm will sound for about 5 seconds. You can listen to the alarm and see if it’s a false alarm. If it is a false alarm, you can tap on “False Alarm” to dismiss the alarm. If it’s not a false alarm, you can tap on “Emergency” to call the fire department.
- The Nest Protect can be used to turn on the lights. To do this, open the Nest app and go to the Menu. Select “Nest Protect.” Tap on “Light.” The light will turn on immediately. You can also set a schedule for the light to turn on and off.
- The Nest Protect has a built-in nightlight that can be turned on manually or set to come on automatically when it gets dark. Open the Nest app and go to the menu to turn on the nightlight. Select “Nest Protect.” Tap on “Nightlight.” The nightlight will turn on immediately. You can also set a schedule for the nightlight to turn on and off.
- The Nest Protect can check the status of your smoke detectors. To do this, open the Nest app and go to the Menu. Select “Nest Protect.” Tap on “Status.” The status of all of your smoke detectors will be displayed, and you can also see the battery level of each smoke detector.
How Do I Add My Nest Protect to Google Home?
Following are the steps involved in adding nest protection to a google home:
- Step1: Open the Google Home app on your phone or tablet– The first step is to open the Google Home app on your phone or tablet. If you don’t have it installed, you can download it from the App Store or Google Play.
- Step 2: Make sure your Nest account is linked– The next step is to make sure your Nest account is linked. If you haven’t already done so, you can follow the instructions below to link your Nest account to Google Home:
- Open the Google Home app.
- In the top right corner of the main screen, tap the Menu.
- Tap “More Settings”
- Under “Services,” tap “Nest.”
- Tap “Link Account” and follow the instructions
You can skip this step if you have already linked your Nest account to Google Home.
- Step 3: Add your Nest Protects– Once your Nest account is linked, you can add your Nest Protect by opening the Google Home app and tapping the Devices icon in the top right corner of the screen.
- Step 4: Tap the + icon in the bottom right corner of the screen– Next, tap the + icon in the bottom right corner.
- Step 5: Select Add Nest Protect from the list of devices– A list of devices will appear. Select Add Nest Protect from the list.
- Step 6: Enter your Nest Protect’s serial number– The next step is to enter your Nest Protect’s serial number, which can be found on the back of your Nest Protect.
- Step 7: Tap Continue– Next, tap Continue.
- Step 8: Review the permissions and tap Allow– The next step is to review the permissions and tap Allow.
- Step 9: Tap Add- Finally, tap Add.
Your Nest Protect will now be added to Google Home. You can control your Nest Protects by using voice commands with Google Home. For example, you can say, “Ok Google, tell Nest to silence the alarm,” or “Ok Google, ask Nest how much battery life is left.”
How Do I Connect My Nest Protect to the Internet?
To connect your Nest Protect to the internet, you’ll need to have a Nest account and use a Wi-Fi network. Once you have both of those things set up, follow these steps:
Open the Nest app and sign in. If you don’t have the Nest app yet, you can download it from the App Store or Google Play.
- Tap the Menu in the top left corner of the app, then select “Nest Protect.”
- Select “Settings” and ensure that “Wi-Fi” is turned on.
- Select your Wi-Fi network from the list and enter your password.
- Nest Protect will automatically check for updates and download them. You’ll see a green dot next to “Wi-Fi” when the update is complete.
Why Can’t I Add My Nest to Google Home?
There are a few reasons why you may not be able to add your Nest to Google Home.
- Your Nest account may not be linked to Google Home. To link your accounts, follow the instructions in the section above titled “How do I add my nest protect to google home?”
- You may not have entered your Nest Protect’s serial number correctly. Make sure you enter the serial number exactly as it appears on the back of your device.
- Your Nest Protect may not be connected to the internet. To check if your Nest Protect is connected to the internet, open the Nest app and go to the Home screen. If the green status light on your Nest Protect is blinking, it means your Nest Protect is connected to the internet. Your Nest Protect isn’t connected to the internet if the light is off. You can try connecting your Nest Protects to the internet by following the instructions in the section below titled “How do I connect my nest protect to the internet?”
What Are the Differences Between the Nest Protect and the Nest Smoke Alarm?
The Nest Protect is a smoke alarm and a carbon monoxide (CO) alarm in one. It features a sleek, new design that can be mounted on the ceiling or wall. The Nest Protect also has a built-in microphone and speaker, which allows you to talk to the alarm and hear its status updates. The Nest Smoke Alarm is a traditional smoke alarm with no built-in microphone or speaker, and it must be connected to an external sounder to make sounds.
Does Nest Protect Need to be Hardwired?
No, the Nest Protect does not need to be hardwired. Six AA batteries can power it, and the batteries will last for up to 10 years. You can also power your Nest Protect with a micro-USB cable, and the Nest Protect comes with a 6-foot USB cable.
What Languages Does Nest Protect Support?
The Nest Protect supports English, Spanish, French, Dutch, and Danish.
Can I Silence the Nest Protect with My Voice?
Yes, you can silence the Nest Protect with your voice. You can also ask Nest Protect to tell you what’s happening. The Nest Protect will respond with a voice message or flashing its status light. To ask the Nest Protect what’s happening, say, “Ok Google, ask Nest what’s happening.”
Can I Use my Nest Protect if there’s a Power Outage or Fire?
Yes, you can use your Nest Protect even if there’s a power outage or fire. The Nest Protect will run on batteries or the micro-USB cable. If the batteries die or the power goes out, the Nest Protect will alarm. In case of a fire, the Nest Protect will sound an alarm if it detects smoke or CO. You can also talk to the alarm to get updates on the situation.
Can I Use My Nest Protect to Silence My Other Alarms?
Yes, you can use your Nest Protect to silence other alarms. Open the Nest app and go to the Home screen to do this. Tap on the alarm you want to silence and select “Pause.” The alarm will be paused for 8 hours. You can also select “Quiet.” The alarm will be silenced for 2 hours.
Can I Use My Nest Protect to Turn On the Lights?
Yes, you can use your Nest Protect to turn on the lights. Open the Nest app and go to the Home screen to do this. Tap on the light you want to turn on and select “Turn On.” The light will turn on immediately. You can also select “Turn Off.” The light will turn off immediately.
How Do I Add My Nest Protect to the Alexa App?
To add your Nest Protect to the Alexa app:
- Open the Alexa app and go to the Menu.
- Select “Smart Home.”
- Scroll down and tap on “Add Device.”
- Select “Nest.” The Nest Protect will be listed as a compatible device.
- Tap on “Connect.” The Alexa app will ask for permission to access your Nest account.
- Tap on “Yes” to allow Alexa to access your Nest account. The Nest Protect will be added to the Alexa app.
You can also add your Nest Protect to the Alexa app by following the instructions below titled “How do I add my nest protect to the google home app?”
Conclusion
Nest Protect is an excellent smoke and carbon monoxide detector that can be used with Google Assistant. The Nest Protect has a unique feature called “NEST Wave,” which allows you to silence false alarms by waving your hand at the device, so it’s perfect for Google Home users who want peace of mind when they’re home alone or away on vacation. If you’re looking for a smoke and carbon monoxide detector that can be used with the Google Assistant, the Nest Protect is an excellent option.



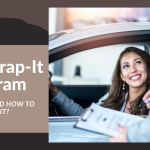


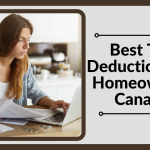


Well it doesn’t work